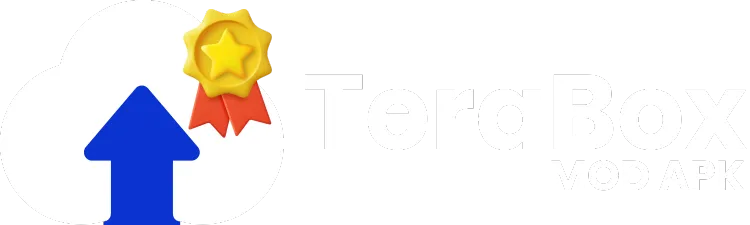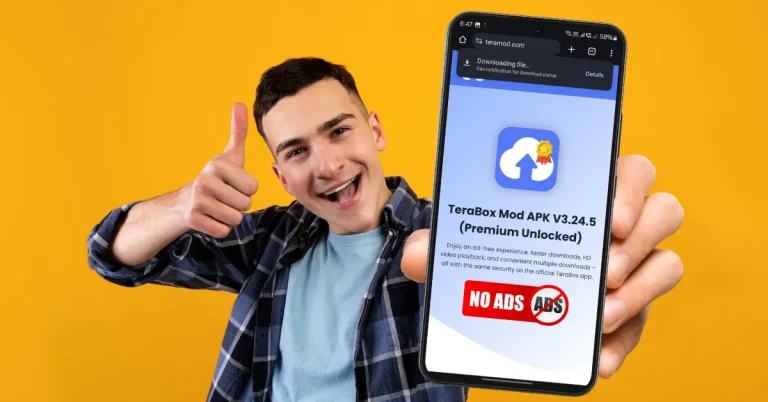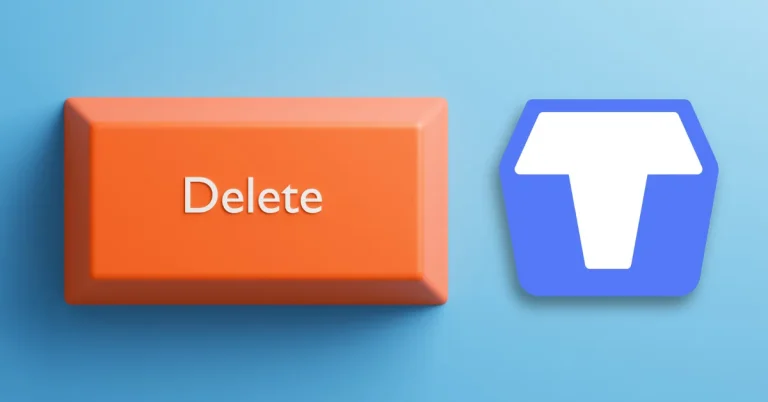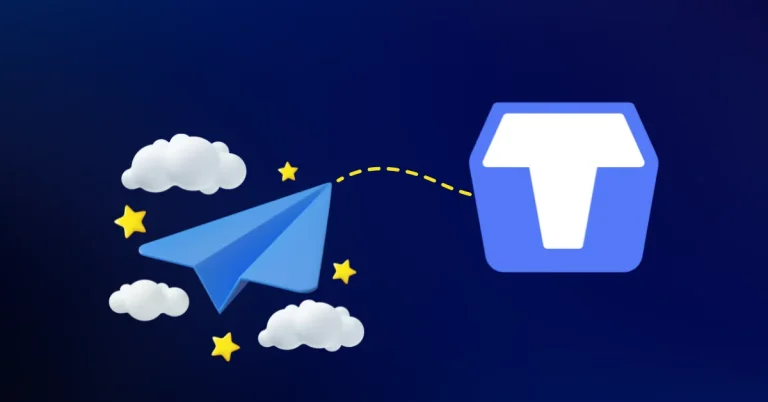How to Recover Deleted Files in TeraBox?
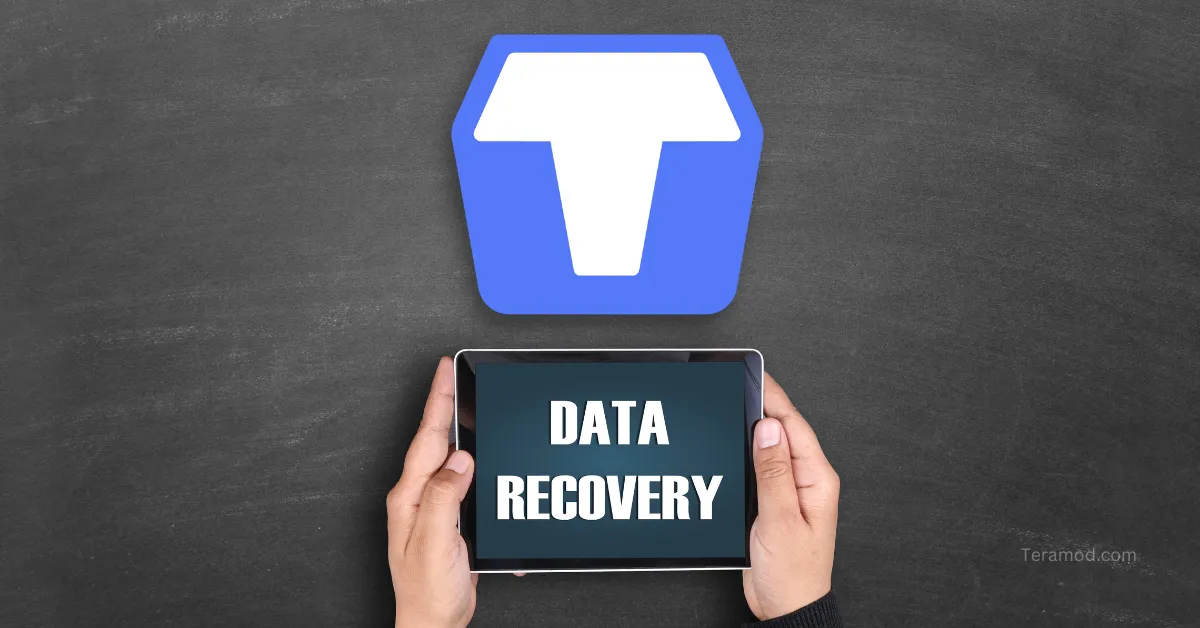
TeraBox is an excellent cloud storage solution for anyone who wants ample space without breaking the bank. Its massive 1TB of storage is enough for most users to back up their entire computers or mobile devices.
But what if you accidentally delete an important file from the cloud, and it’s gone from your local storage too? Don’t panic! In this post, we’ll show you exactly how to recover deleted files in TeraBox.
But before we start, let me explain where your files go when you delete them in TeraBox.
Where To Find the Deleted Files in TeraBox?
TeraBox provides a convenient way to restore deleted files using its recycle bin. When you delete a file, it’s moved to the recycle bin rather than being immediately erased.
The length of time a file remains in the recycle bin depends on whether you have a free or premium TeraBox account. Free users have a 10-day window to recover files from the recycle bin before they’re permanently deleted. Premium users enjoy an extended 30-day recovery period.
TeraBox will also notify you of the retention time when you delete a file.
Recycle Bin in TeraBox Free Account
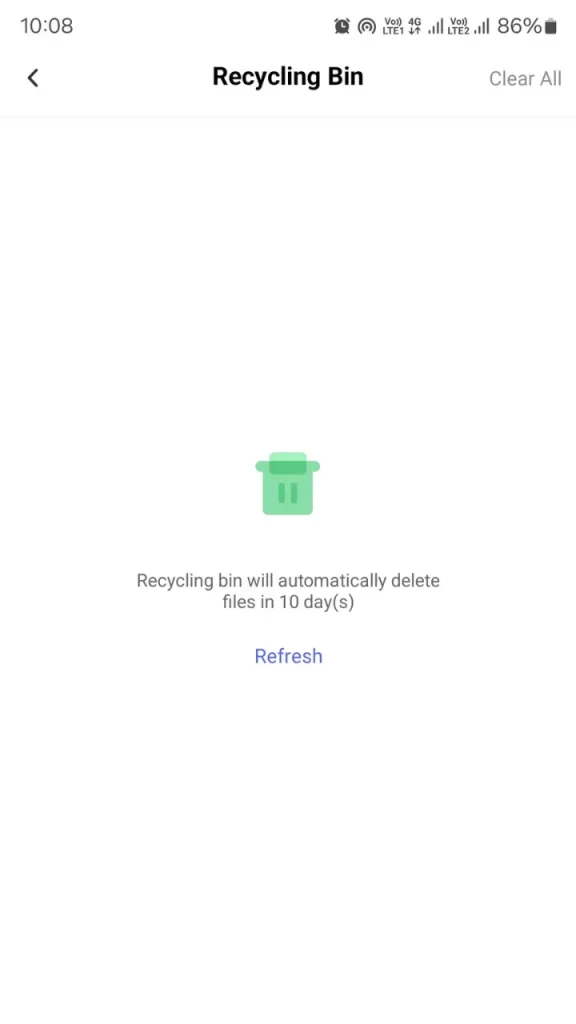
Recycle Bin in TeraBox Premium Account
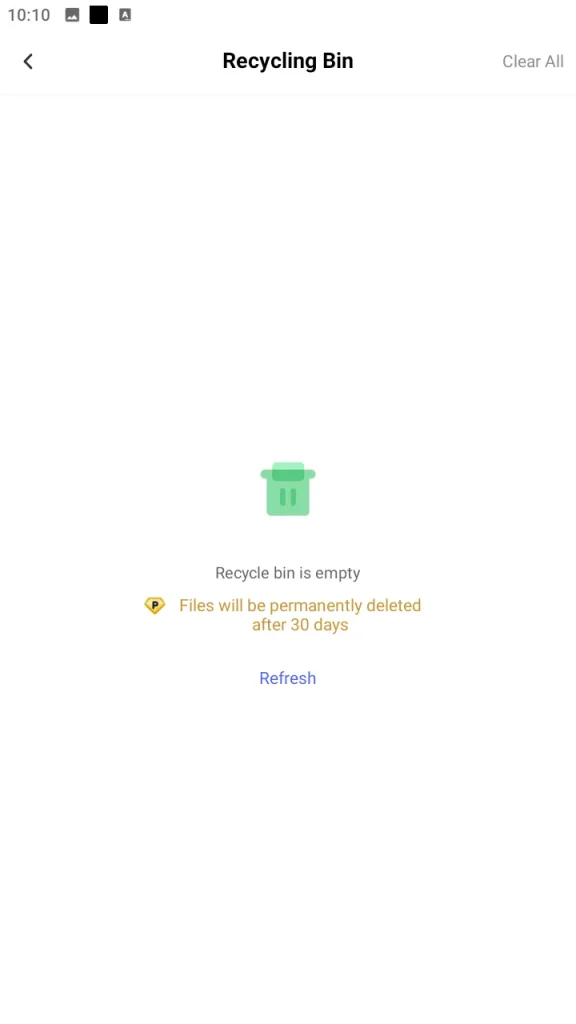
For more recovery time, consider subscribing to TeraBox premium plan starting at $3.49/month. While modified (mod) APK versions of TeraBox may offer extended recycle bin periods, be aware that these come with potential risks and security concerns.
Okay, let’s get started! Below are the 5 easy steps to recover deleted files in TeraBox:
5-Steps to Recover Deleted Files in TeraBox
Step 1: Log in to Your TeraBox Account
The first step in recovering your files is to log in to the TeraBox mobile app using your email and password. If you signed up using Google or Facebook, you can also log in through those services.
If you have more than one TeraBox account, be sure to double-check that you’re logged in to the correct account before proceeding.
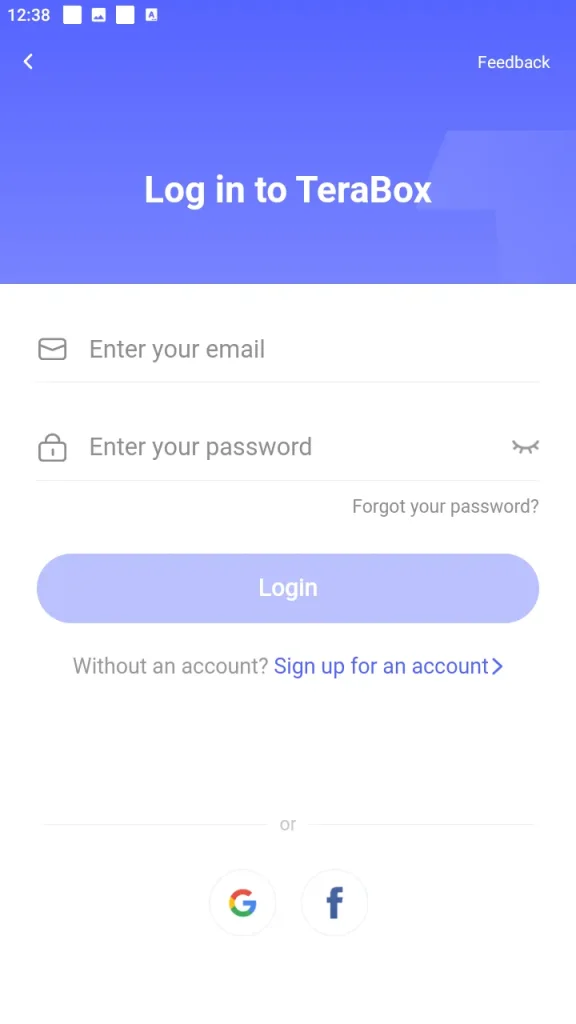
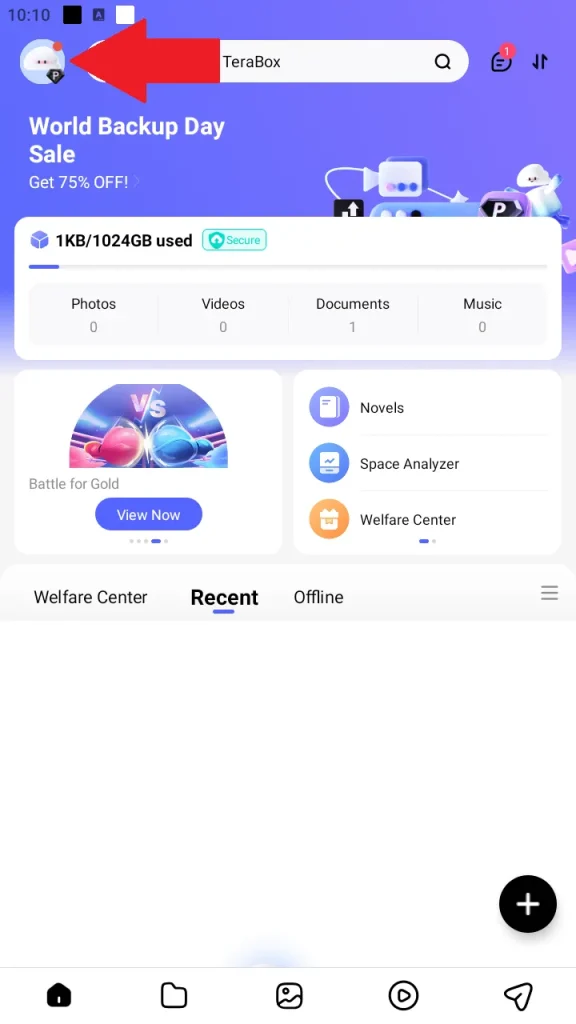
Step 2: Open App Navigation Menu
Once you are logged into your account, tap on your profile picture to access the app’s navigation menu.
Step 3: Go to Recycle Bin
In the navigation menu, locate the ‘Recycle Bin’ and tap on it. This is where you’ll find all of your recently deleted files and the option to recover them.
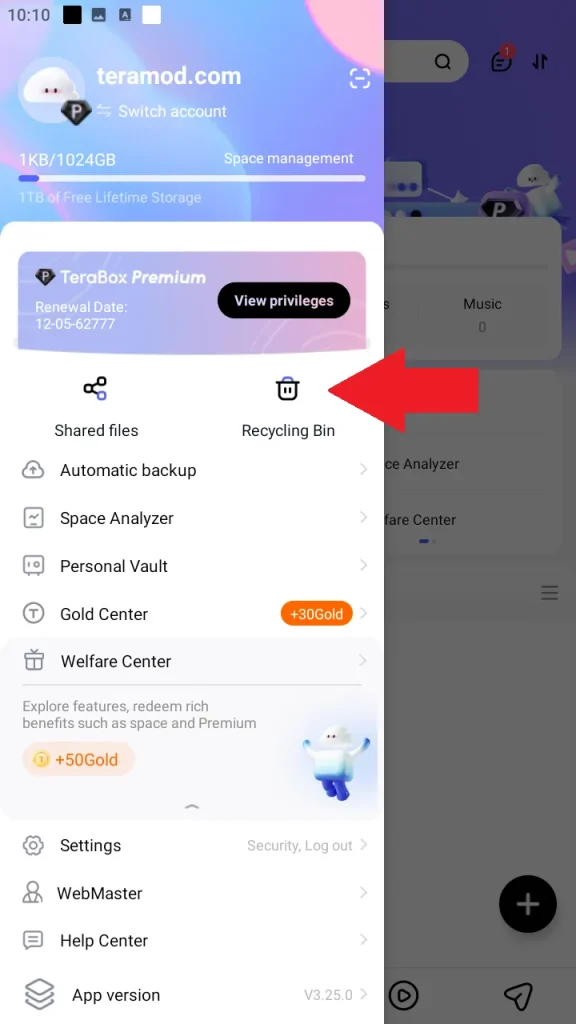
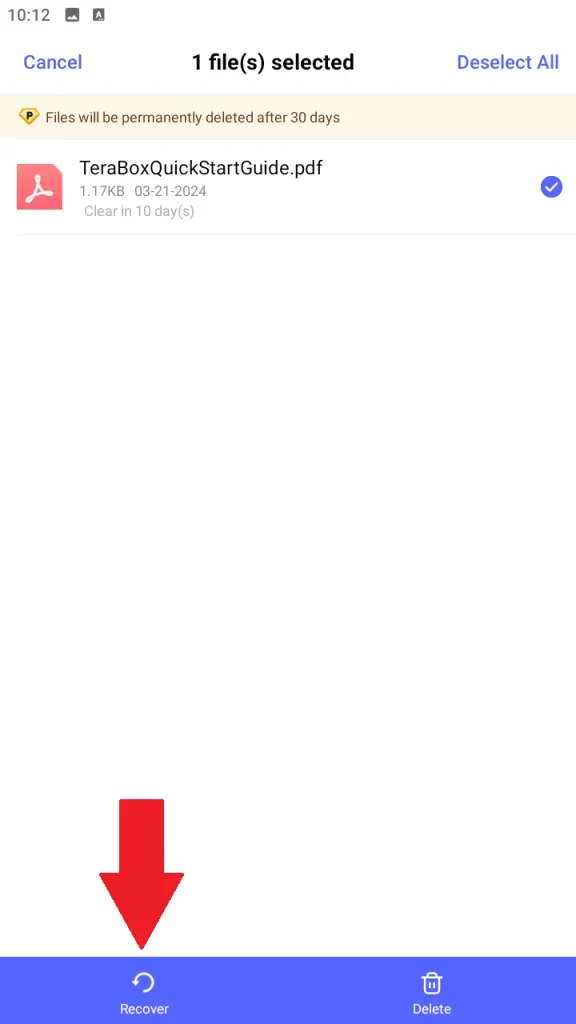
Step 4: Select Files and Tap ‘Recover’
In the recycle bin, select files or folders you want to recover and tap on ‘Recover’ to restore them to their original location in your cloud storage.
Caution: Tapping ‘Delete’ in the Recycle bin will permanently erase your selected files or folders.
Step 5: Check Your Recovered Files
Once you tap ‘Recover,’ TeraBox will display a pop-up showing the progress. The recovery process might take some time if you have too many files to recover or file size is large. Don’t worry, you can continue the process in the background.
Once complete, you’ll find the recovered files in their original location within your cloud storage.
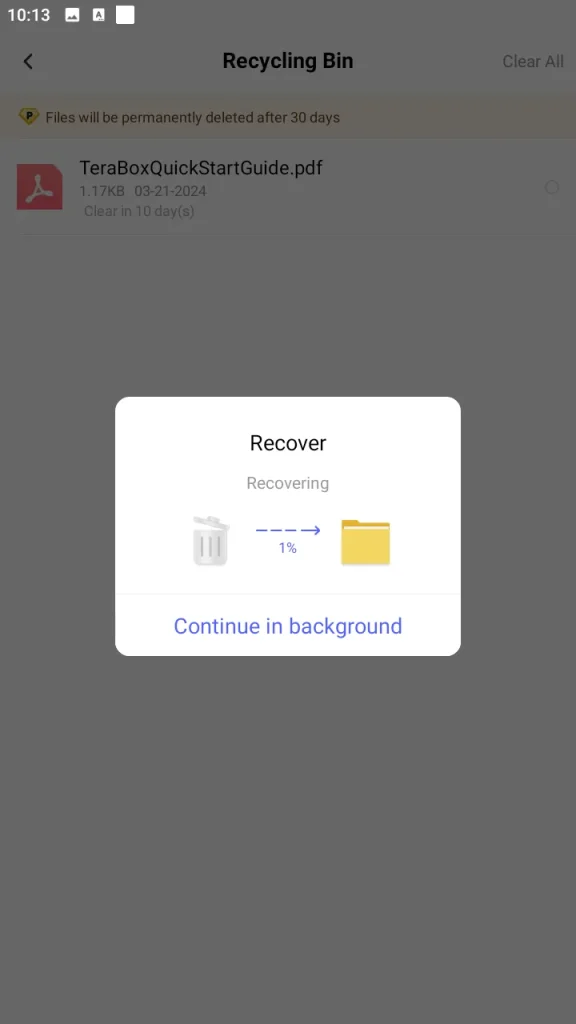
I hope you now have a clear understanding of how to recover deleted files in TeraBox. For more information, check out these frequently asked questions.